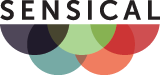Microsoft Outlook 2016 and 2019 Step-by-step Instructions
This page contains step-by-step instructions for Sensical customers on how to setup email accounts in Microsoft Outlook 2016 and 2019. You should read the general email instructions from the Sensical Support FAQ first.
Contents
| 1. | Create a new IMAP account |
|---|---|
| 2. | Create a new POP account |
1. Create a new IMAP account in Microsoft Outlook 2016 and 2019to top
What will you need?
- Outlook 2016 or 2019 installed on your Microsoft Windows computer
- The email address of the account you want to setup. This will be something like test@example.com.
- The username of the account you want to setup. This will be something like s12345.
- The password email address of the account you want to setup.
-
Run Outlook and you should be presented with the simplified wizard like the picture below. In the Email address box type in the new address of the new email account you want to set up. Click on Advanced options and check the Let me set up my account manually box. Then click the Connect button.

-
The following window will now be displayed. Click the IMAP button.

-
On the next page type in your Sensical password for the new email account in the Password box and then click Connect.

-
The wizard will then try to find your email account. However it is not able to find it and instead presents you with the following Something went wrong window. Click Change Account Settings.

-
The following window will now be diplayed. Complete the following information as per the picture below:
Incoming mail
- Server must be mail.sensical.net
- Port must be 993
- Encryption method must be SSL/TLS
- Require login using Secure Password Authentication (SPA) must not be checked.
Outgoing mail
- Server must be relay.sensical.net
- Port must be 465
- Encryption method must be SSL/TLS
- Require login using Secure Password Authentication (SPA) must not be checked.
Then click Next.

-
The wizard will then try to find your email account again. It will prompt you for the password again. Type in your Sensical password for the new email account in the Password box and then click Connect.

-
The wizard will then prompt you for your outgoing password in a window like the picture below. Enter your Sensical username in the User Name box and your Sensical password in the Password. Check the Save this password in your password list checkbox. Click OK.

-
The wizard should then successfully find your email account and give you the success message like the picture below. Choose to check the Set up Outlook Mobile on my phone, too if you want instructions in how to setup Outlook on your phone. Then click Done. If the wizard is not successful then repeat the steps checking the input is correct. If you need further assistance please contact our team at support@sensical.net for help.

- Outlook 2016 or 2019 installed on your Microsoft Windows computer
- The email address of the account you want to setup. This will be something like test@example.com.
- The username of the account you want to setup. This will be something like s12345.
- The password email address of the account you want to setup.
-
Run Outlook and you should be presented with the simplified wizard like the picture below. In the Email address box type in the new address of the new email account you want to set up. Click on Advanced options and check the Let me set up my account manually box. Then click the Connect button.

-
The following window will now be displayed. Click the POP button.

-
The following window will now be diplayed. Complete the following information as per the picture below:
Incoming mail
- Server must be mail.sensical.net
- Port must be 995
- This server erquires and encrypted connection (SSL/TLS) must be checked.
- Require login using Secure Password Authentication (SPA) must NOT be checked.
Outgoing mail
- Server must be relay.sensical.net
- Port must be 465
- Encryption method must be SSL/TLS
- Require login using Secure Password Authentication (SPA) must NOT be checked.
Message delivery
- Use an existing data file must NOT be checked.
Then click Next.

-
On the next page type in your Sensical password for the new email account in the Password box and then click Connect.

-
The wizard will then prompt you for your outgoing mail password in a window like the picture below. Enter your Sensical username in the User Name box and your Sensical password in the Password. Check the Save this password in your password list checkbox. Click OK.

-
The wizard should then successfully find your email account and give you the success message like the picture below. Choose to check the Set up Outlook Mobile on my phone, too if you want instructions in how to setup Outlook on your phone. Then click Done. If the wizard is not successful then repeat the steps checking the input is correct. If you need further assistance please contact our team at support@sensical.net for help.

Steps
2. Create a new POP account in Microsoft Outlook 2016 and 2019to top
What will you need?
Steps